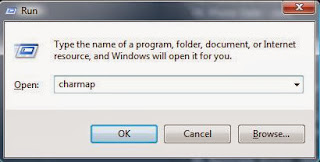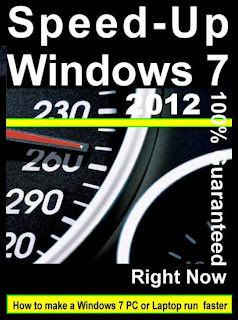Archive for December 2013
19. Fault-Tolerant Help
Windows 7 includes a new feature called the Fault Tolerant Help (FTH), a clever technology that looks out for unstable processes, detects those that may be crashing due to memory issues, and applies several real-time fixes to try and help. If these work, that's fine - if not, the fixes will be undone and they won't be applied to that process again. While this is very good in theory, it can leave you confused as some applications crash, then start working (sometimes) for no apparent reason. So if you'd like to check if the FTH is running on your PC, launch REGEDIT, and go to HKEY_LOCAL_MACHINE\Software\Microsoft\FTH - any program currently being protected by the FTH will be listed in the State key. Experienced users may also try tweaking the FTH settings to catch more problems, and perhaps improve system stability. A post on Microsoft's Ask The Performance Team blog (bit.ly/d1JStu) explains what the various FTH Registry keys mean.
20. Control devices and printers
Device Manager is a powerful tool for managing hardware, but it's also rather technical and intimidating, which is probably why Windows 7 has introduced a more basic alternative in the Devices and Printers applet. The first improvement is purely visual, with lengthy and cryptic device names replaced by large icons for major hardware items only (monitor, mouse, hard drive, printer and so on). The new applet can also save you time, though, by providing a quick and easy way to access relevant functions for each device. If you've got some printer-related issue, say, right-clicking your printer icon displays a list of useful options - See What's Printing, Printer Preferences, Printer Properties, Delete Printer Queue and more - and all you have to do is select whatever you need.
21. Automatically switch your default printer
Windows 7's location-aware printing allows the operating system to automatically switch your default printer as you move from one network to another. To set this up, first click Start, type Devices, and click the Devices and Printers link, Select a printer and click Manage Default Printers (this is only visible on a mobile device, like a laptop - you won't see it on a PC). Choose the Change My Default Printer When I Change Networks option, select a network, the default printer you'd like to use, and click Add. Repeat the process for other networks available, and pick a default printer for each one. And now, as you connect to a new network, Windows 7 will check this list and set the default printer to the one that you've defined.
22. Explore God Mode
Windows 7 has changed Control Panel a little, but it's still too difficult to locate all the applets and options that you might need. God Mode, however, while not being particularly godlike, does offer an easier way to access everything you could want from a single folder. To try this out, create a new folder and rename it to:
The first part, "Everything" will be the folder name, and can be whatever you want: "Super Control Panel", "Advanced", "God Mode" if you prefer. The extension, ED7BA470-8E54-465E-825C-99712043E01C, must be entered exactly as it is here, though, including the curly brackets. When you press [Enter] this part of the name will disappear, and double-clicking the new folder will display shortcuts to functions in the Action Centre, the Network and Sharing Centre, Power options, troubleshooting tools, user accounts and others - more than 260 options in total.

23. Right-click everything
At first glance Windows 7 bears a striking resemblance to Vista, but there's an easy way to begin spotting the differences - just right-click things. Right-click an empty part of the desktop, for instance, and you'll find a menu entry to set your screen resolution. No need to go browsing through the display settings any more. Right-click the Explorer icon on the taskbar for speedy access to common system folders: Documents, Pictures, the Windows folder, and more. And if you don't plan on using Internet Explorer then you probably won't want its icon permanently displayed on the taskbar. Right-click the icon, select 'Unpin this program from the taskbar', then go install Firefox, instead.
24. Display the old taskbar button context menu
Right-click a taskbar button, though, and you'll now see its jumplist menu. That's a useful new feature, but not much help if you want to access the minimise, maximise, or move options that used to be available. Fortunately there's an easy way to get the old context menu back - just hold down Shift as you right-click the taskbar button.
25. Desktop slideshow
Windows 7 comes with some very attractive new wallpapers, and it's not always easy to decide which one you like the best. So why not let choose a few, and let Windows display them all in a desktop slideshow? Right-click an empty part of the desktop, select Personalise > Desktop Background, then hold down Ctrl as you click on the images you like. Choose how often you'd like the images to be changed (anything from daily to once every 10 seconds), select Shuffle if you'd like the backgrounds to appear in a random order, then click Save Changes and enjoy the show.

26. RSS-powered wallpaper
And if a slideshow based on your standard wallpaper isn't enough, then you can always install a theme which extracts images from an RSS feed, and so ensures a regularly updated stream of top quality backgrounds (if you choose wisely, anyway). To see what's available, right-click an empty part of your desktop, select Personalise > Get more themes online, and click RSS Dynamic Themes in the left-hand list. Another option is to produce an RSS-based feed of your very own. Long Zheng has created a few sample themes to illustrate how it works. Jamie Thompson takes this even further, with a theme that always displays the latest BBC news and weather on your desktop. And MakeUseOf have a quick and easy tutorial showing how RSS can get you those gorgeous Bing photographs as your wallpaper.
If you have a laptop, you can use the efficiency calculator to get Windows 7 to generate loads of useful information about its power consumption. Used in the right way, this can help you make huge gains in terms of battery life and performance. To do this you must open a command prompt as an administrator by typing 'cmd' in Start Search, and when the cmd icon appears, right-click it and choose Run as administrator. Then at the command line, just type in 'powercfg -energy' (without quotes) and hit Return, and Windows 7 will scan your system looking for ways to improve power efficiency. It will then publish the results in an HTML file, usually in the System32 folder. Just follow the path it gives you to find your report.
10. Understanding System Restore
Using System Restore in previous versions of Windows has been something of a gamble. There's no way of telling which applications or drivers it might affect - you just have to try it and see. Windows 7 is different. Right-click Computer, select Properties > System Protection > System Restore > Next, and choose the restore point you'd like to use. Click the new button to 'Scan for affected programs' and Windows will tell you which (if any) programs and drivers will be deleted or recovered by selecting this restore point.
Using System Restore in previous versions of Windows has been something of a gamble. There's no way of telling which applications or drivers it might affect - you just have to try it and see. Windows 7 is different. Right-click Computer, select Properties > System Protection > System Restore > Next, and choose the restore point you'd like to use. Click the new button to 'Scan for affected programs' and Windows will tell you which (if any) programs and drivers will be deleted or recovered by selecting this restore point.
11. Set the time zone
System administrators will appreciate the new command line tzutil.exe utility, which lets you set a PC's time zone from scripts. If you wanted to set a PC to Greenwich Mean Time, for instance, you'd use the command
tzutil /s "gmt standard time" The command "tzutil /g" displays the current time zone, "tzutil /l" lists all possible time zones, and "tzutil /?" displays details on how the command works.
12. Easily set screen resolution
Choosing a new screen resolution used to involve locating and browsing through the Display Properties applet. Windows 7 made this far simpler, though - just right-click an empty part of the desktop, select Screen Resolution and you'll immediately see the appropriate options.
Choosing a new screen resolution used to involve locating and browsing through the Display Properties applet. Windows 7 made this far simpler, though - just right-click an empty part of the desktop, select Screen Resolution and you'll immediately see the appropriate options.
13. Calibrate your screen
The colours you see on your screen will vary depending on your monitor, graphics cards settings, lighting and more, yet most people use the same default Windows colour profile. And that means a digital photo you think looks perfect might appear very poor to everybody else. Fortunately Windows 7 now provides a Display Colour Calibration Wizard that helps you properly set up your brightness, contrast and colour settings, and a ClearType tuner to ensure text is crisp and sharp. Click Start, type DCCW and press Enter to give it a try.
14. Clean up Live Essentials
Installing Windows Live Essentials will get you the new versions of Mail, Movie Maker, Photo Gallery and others - great. Unfortunately it also includes other components that may be unnecessary, but if you like to keep a clean system then these can be quickly removed. If you left the default Set Your Search Provider option selected during installation, for instance, Windows Live will install Choice Guard, a tool to set your browser home page and search engine, and prevent other programs from changing them. If this causes problems later, or you just decide you don't need it, then Choice Guard may be removed by clicking Start, typing msiexec /x {F0E12BBA-AD66-4022-A453-A1C8A0C4D570} and pressing [Enter]. Windows Live Essentials also adds an ActiveX Control to help upload your files to Windows Live SkyDrive, as well as the Windows Live Sign-in Assistant, which makes it easier to manage and switch between multiple Windows Live accounts. If you're sure you'll never need either then remove them with the Control Panel Uninstall a Program applet.
15. Add network support
By default Windows Live MovieMaker won't let you import files over a network, but a quick Registry tweak will change this. Run REGEDIT, browse to HKEY_CURRENT_USER\Software\Microsoft\Windows Live\Movie Maker, add a DWORD value called AllowNetworkFiles and set it to 1 to add network support.
16. Activate XP mode
If you've got old but important software that no longer runs under Windows 7, then you could try using XP Mode, a virtual copy of XP that runs in a window on your Windows 7 desktop. This only works with Windows 7 Professional, Enterprise, or Ultimate. And your system will need to have hardware virtualisation (AMD-V or Intel VT) built in and turned on, too (check your Bios to make sure). An alternative is to use VirtualBox, a free virtualisation tool that doesn't insist on hardware support, but you will need to find a licensed copy of XP (or whatever other Windows version your software requires) for its virtual machine.
17. Enable virtual Wi-Fi
Windows 7 includes a little-known new feature called Virtual Wi-Fi, which effectively turns your PC or laptop into a software-based router. Any other Wi-Fi-enabled devices within range - a desktop, laptop, an iPod perhaps - will see you as a new network and, once logged on, immediately be able to share your internet connection. This will only work if your wireless adapter driver supports it, though, and not all do. Check with your adapter manufacturer and make sure you've installed the very latest drivers to give you the best chance. Once you have driver support then the easiest approach is to get a network tool that can set up virtual Wi-Fi for you. Virtual Router (below) is free, easy to use and should have you sharing your internet connection very quickly. If you don't mind working with the command line, though, maybe setting up some batch files or scripts, then it's not that difficult to set this up manually. See Turn your Windows 7 laptop into a wireless hotspot for more.
Windows 7 includes a little-known new feature called Virtual Wi-Fi, which effectively turns your PC or laptop into a software-based router. Any other Wi-Fi-enabled devices within range - a desktop, laptop, an iPod perhaps - will see you as a new network and, once logged on, immediately be able to share your internet connection. This will only work if your wireless adapter driver supports it, though, and not all do. Check with your adapter manufacturer and make sure you've installed the very latest drivers to give you the best chance. Once you have driver support then the easiest approach is to get a network tool that can set up virtual Wi-Fi for you. Virtual Router (below) is free, easy to use and should have you sharing your internet connection very quickly. If you don't mind working with the command line, though, maybe setting up some batch files or scripts, then it's not that difficult to set this up manually. See Turn your Windows 7 laptop into a wireless hotspot for more.
18. Recover locked-up apps
If an application locks up under a previous version of Windows then there was nothing you could do about it. A new Windows 7 option, however, can not only explain the problem, but may get your program working again without any loss of data. When the lockup occurs, click Start, type RESMON and click theRESMON.EXE link to launch the Resource Monitor. Find your frozen process in the CPU pane (it should be highlighted in red), right-click it and select Analyze Wait Chain. If you see at least two processes in the list, then the lowest, at the end of the tree, is the one holding up your program. If it's not a vital Windows component, or anything else critical, then save any work in other open applications, check the box next to this process, click End Process, and your locked-up program will often spring back to life.
If an application locks up under a previous version of Windows then there was nothing you could do about it. A new Windows 7 option, however, can not only explain the problem, but may get your program working again without any loss of data. When the lockup occurs, click Start, type RESMON and click theRESMON.EXE link to launch the Resource Monitor. Find your frozen process in the CPU pane (it should be highlighted in red), right-click it and select Analyze Wait Chain. If you see at least two processes in the list, then the lowest, at the end of the tree, is the one holding up your program. If it's not a vital Windows component, or anything else critical, then save any work in other open applications, check the box next to this process, click End Process, and your locked-up program will often spring back to life.
Whether you've just bought a second-hand PC running Windows 7 or you've been using it for a while, there are bound to be things you didn't know you could do. Whether it's tweaks to get the desktop the way you want it, tips for troubleshooting or ways to squeeze more performance from Windows 7, we've got it covered.
1. Problem Steps Recorder
As the local PC guru you're probably very used to friends and family asking for help with their computer problems, yet having no idea how to clearly describe what's going on. It's frustrating, but Microsoft feels your pain, and Windows 7 will include an excellent new solution in the Problem Steps Recorder.
When any app starts misbehaving under Windows 7 then all your friends need do is click Start, type PSR and press Enter, then click Start Record. If they then work through whatever they're doing then the Problem Steps Recorder will record every click and keypress, take screen grabs, and package everything up into a single zipped MHTML file when they're finished, ready for emailing to you. It's quick, easy and effective, and will save you hours of troubleshooting time.
When any app starts misbehaving under Windows 7 then all your friends need do is click Start, type PSR and press Enter, then click Start Record. If they then work through whatever they're doing then the Problem Steps Recorder will record every click and keypress, take screen grabs, and package everything up into a single zipped MHTML file when they're finished, ready for emailing to you. It's quick, easy and effective, and will save you hours of troubleshooting time.
2. Burn Images
Windows 7 finally introduces a feature that other operating systems have had for years - the ability to burn ISO images to CDs or DVDs. And it couldn't be much easier to use. Just double-click the ISO image, choose the drive with the blank disc, click Burn and watch as your disc is created.
3. Create and mount VHD files
Microsoft's Virtual PC creates its virtual machine hard drives in VHD files, and Windows 7 can now mount these directly so you can access them in the host system. Click Start, type diskmgmt.msc and press Enter, then click Action > Attach VHD and choose the file you'd like to mount. It will then appear as a virtual drive in Explorer and can be accessed, copied or written just like any other drive. Click Action > Create VHD and you can now create a new virtual drive of your own (right-click it, select Initialise Disk, and after it's set up right-click the unallocated space and select New Simple Volume to set this up). Again, you'll be left with a virtual drive that behaves just like any other, where you can drag and drop files, install programs, test partitioning software or do whatever you like. But it's actually just this VHD file on your real hard drive which you can easily back up or share with others. Right-click the disk (that's the left-hand label that says "Disk 2" or whatever) and select Detach VHD to remove it. The command line DISKPART utility has also been upgraded with tools to detach a VHD file, and an EXPAND command to increase a virtual disk's maximum size. Don't play around with this unless you know what you're doing, though - it's all too easy to trash your system.
4. Troubleshoot problems
If some part of Windows 7 is behaving strangely, and you don't know why, then click Control Panel > Find and fix problems (or 'Troubleshooting') to access the new troubleshooting packs. These are simple wizards that will resolve common problems, check your settings, clean up your system and more.
5. Startup repair
If you've downloaded Windows 7 (and even if you haven't) it's a good idea to create a system repair disc straight away in case you run into problems booting the OS later on. Click Start > Maintenance > Create a System Repair Disc, and let Windows 7 build a bootable emergency disc. If the worst does happen then it could be the only way to get your PC running again.
6. Take control
Tired of the kids installing dubious software or running applications you'd rather they left alone? AppLocker is a new Windows 7 feature that ensures users can only run the programs you specify. Don't worry, that's easier to set up than it sounds: you can create a rule to allow everything signed by a particular publisher, so choose Microsoft, say, and that one rule will let you run all signed Microsoft applications. Launch GPEDIT.MSC and go to Computer Configuration > Windows Settings > Security Settings > Application Control Policies > AppLocker to get a feel for how this works.
7. Calculate More
At first glance the Windows 7 calculator looks just like Vista's version, but explore the Mode menu and you'll see powerful new Statistics and Programmer views. And if you're clueless about bitwise manipulation, then try the Options menu instead. This offers many different unit conversions (length, weight, volume and more), date calculations (how many days between two dates?), and spreadsheet-type templates to help you calculate vehicle mileage, mortgage rates and more. Don't take any Windows 7 applet at face value, then - there are some very powerful new features hidden in the background. Be sure to explore every option in all Windows applets to ensure you don't miss anything important.
8. Switch to a projector
Windows 7 now provides a standard way to switch your display from one monitor to another, or a projector - just press Win+P or runDisplaySwitch.exe and choose your preferred display. (This will have no effect if you've only one display connected.)
Langkah 1 - Login atau signup akaun gmail, kemudia pergi ke Google Drive
Langkah 2 - Upload audio file anda, disini ada beberapa sample yang sy sediakan.
- Sample 1
- Sample 2
- Sample 3
Langkah 3 - Link dari Google Drive adalah dalam bentuk encryption ia tidak akan direct kepada file yang anda upload tadi. Dapatkan link file anda, link berberntuk begini
https://doc-10-6g-docs.googleusercontent.com/docs/securesc/03drcl2qljh37mtq21l062i5u212h7ei/729pnbvppjns21kdgoc80d6acoe9l2rm/1384704000000/08354338419356102094/08354338419356102094/0B92UOmWmCDu5U1AzNm5uV2o5VVU?h=16653014193614665626&e=download
Langkah 4 - Gantikan pada hujung link &e=download kepada ini =.mp3 Setelah ganti, masukkan sepenuhnya ini ke dalam code embed audio ini.
Result : https://doc-10-6g-docs.googleusercontent.com/docs/securesc/03drcl2qljh37mtq21l062i5u212h7ei/729pnbvppjns21kdgoc80d6acoe9l2rm/1384704000000/08354338419356102094/08354338419356102094/0B92UOmWmCDu5U1AzNm5uV2o5VVU?h=16653014193614665626=.mp3
Dalam nie ada lebih daripada 100 command yang akan digunakan untuk run dalam os windows.... untuk menggunakan tekan win+r atau ke kotak startup and search 'run'...
Commands:
1. Accessibility Controls - access.cpl
2. Accessibility Wizard - accwiz
3. Add Hardware Wizard - hdwwiz.cpl
4. Add/Remove Programs - appwiz.cpl
5. Administrative Tools - control admintools
6. Automatic Updates - wuaucpl.cpl
7. Bluetooth Transfer Wizard - fsquirt
8. Calculator - calc
9. Certificate Manager - certmgr.msc
10. Character Map - charmap
11. Check Disk Utility - chkdsk
12. Clipboard Viewer - clipbrd
13. Command Prompt - cmd
14. Component Services - dcomcnfg
15. Computer Management - compmgmt.msc
16. Control Panel - control
17. Date and Time Properties - timedate.cpl
18. DDE Shares - ddeshare
19. Device Manager - devmgmt.msc
20. Direct X Troubleshooter - dxdiag
21. Disk Cleanup Utility - cleanmgr
22. Disk Defragment - dfrg.msc
23. Disk Management - diskmgmt.msc
24. Disk Partition Manager - diskpart
25. Display Properties - control desktop
26. Display Properties - desk.cpl
27. Dr. Watson System Troubleshooting Utility - drwtsn32
28. Driver Verifier Utility - verifier
29. Event Viewer - eventvwr.msc
30. Files and Settings Transfer Tool - migwiz
31. File Signature Verification Tool - sigverif
32. Findfast - findfast.cpl
33. Firefox - firefox
34. Folders Properties - control folders
35. Fonts - control fonts
36. Fonts Folder - fonts
37. Free Cell Card Game - freecell
38. Game Controllers - joy.cpl
39. Group Policy Editor (for xp professional) - gpedit.msc
40. Hearts Card Game - mshearts
41. Help and Support - helpctr
42. HyperTerminal - hypertrm
43. Iexpress Wizard - iexpress
44. Indexing Service - ciadv.msc
45. Internet Connection Wizard - icwconn1
46. Internet Explorer - iexplore
47. Internet Properties - inetcpl.cpl
48. Keyboard Properties - control keyboard
49. Local Security Settings - secpol.msc
50. Local Users and Groups - lusrmgr.msc
51. Logs You Out Of Windows - logoff
52. Malicious Software Removal Tool - mrt
53. Microsoft Chat - winchat
54. Microsoft Movie Maker - moviemk
55. Microsoft Paint - mspaint
56. Microsoft Syncronization Tool - mobsync
57. Minesweeper Game - winmine
58. Mouse Properties - control mouse
59. Mouse Properties - main.cpl
60. Netmeeting - conf
61. Network Connections - control netconnections
62. Network Connections - ncpa.cpl
63. Network Setup Wizard - netsetup.cpl
64. Notepad - notepad
65. Object Packager - packager
66. ODBC Data Source Administrator - odbccp32.cpl
67. On Screen Keyboard - osk
68. Outlook Express - msimn
69. Paint - pbrush
70. Password Properties - password.cpl
71. Performance Monitor - perfmon.msc
72. Performance Monitor - perfmon
73. Phone and Modem Options - telephon.cpl
74. Phone Dialer - dialer
75. Pinball Game - pinball
76. Power Configuration - powercfg.cpl
77. Printers and Faxes - control printers
78. Printers Folder - printers
79. Regional Settings - intl.cpl
80. Registry Editor - regedit
81. Registry Editor - regedit32
82. Remote Access Phonebook - rasphone
83. Remote Desktop - mstsc
84. Removable Storage - ntmsmgr.msc
85. Removable Storage Operator Requests - ntmsoprq.msc
86. Resultant Set of Policy (for xp professional) - rsop.msc
87. Scanners and Cameras - sticpl.cpl
88. Scheduled Tasks - control schedtasks
89. Security Center - wscui.cpl
90. Services - services.msc
91. Shared Folders - fsmgmt.msc
92. Shuts Down Windows - shutdown
93. Sounds and Audio - mmsys.cpl
94. Spider Solitare Card Game - spider
95. SQL Client Configuration - cliconfg
96. System Configuration Editor - sysedit
97. System Configuration Utility - msconfig
98. System Information - msinfo32
99. System Properties - sysdm.cpl
100. Task Manager - taskmgr
101. TCP Tester - tcptest
102. Telnet Client - telnet
103. User Account Management - nusrmgr.cpl
104. Utility Manager - utilman
105. Windows Address Book - wab
106. Windows Address Book Import Utility - wabmig
107. Windows Explorer - explorer
108. Windows Firewall - firewall.cpl
109. Windows Magnifier - magnify
110. Windows Management Infrastructure - wmimgmt.msc
111. Windows Media Player - wmplayer
112. Windows Messenger - msmsgs
113. Windows System Security Tool - syskey
114. Windows Update Launches - wupdmgr
115. Windows Version - winver
116. Wordpad - write
Sekian, terima kasih....
Warning: It is the users responsibility to backup their important files before performing performance tweaks. There is very little chance these tweaks will result in system instability, but it is always good to back up your files just in case!
1. Create a System Restore Point in Windows 7:
Creating a system restore point is essential when starting to modify system settings on your computer. This will give us added insurance when it comes undesirable issues occurring. It is unlikely that you will need to recover from any of the steps I will be putting out in the Faster 7 series. If any of the steps cause you problems you can typically revert them back to the old settings.
1. Right Click on ‘My Computer’
2. Select ‘System Protection’
3. At the bottom of the system protection dialogue, click ‘Create…’
4. Name the restore point “PCMichiana Faster 7 Video Series’
5. Click ‘Ok’
6. Wait for the restore point to be created.
That’s all there is to it! As always, if you have questions feel free to swing by the forum and post them there. Stay tuned to the Faster 7 series as it will walk you through most of the best tweaks for Windows 7 out there.
2. Uninstall McAfee or Norton Internet Security Antivirus on Windows 7:
As we progress through the Faster 7 series it is important to know that each step is absolutely essential in getting your Windows 7 Operating System in top shape. This step is one of those steps many people feel they can pass up, but they shouldn’t. Firstly, most people do not realize that the free antivirus software in the market is often just as good, if not better, than the paid for versions of antivirus software. Secondly, those free versions often use up less resources on their computer, causing it to run faster than it was before. In this video we discuss uninstalling the McAfee and Norton Internet Security suites.
1. Click the ‘Start Button’
2. Select ‘Control Panel’
3. At the bottom of the window, in the ‘Programs’ category, select ‘Uninstall a Program’
4. Wait for the list to be populated.
5. Navigate through the menu looking for “Symantec” or “Norton” for Norton Products and “McAfee” for McAfee Products
6. Select the item you need to uninstall
7. Click the ‘uninstall’ button at the top of the window.
8. Follow the steps, ensuring you uninstall all of the components of the software.
That’s it! It’s not too difficult to uninstall programs from your computer, but McAfee and Norton tend to be a bit more expensive than the ones that are “free”. In the next video we will be working with Avast! Antivirus, so stay tuned!
3. Install Avast! Home Edition on Windows 7:
Avast! Home Edition is one of the most popular free antiviruses on the market today. Many people debate whether it is better than Avira or AVG Free (less about AVG Free these days). The important thing to take from this part of the Faster 7 series is that Avast is a powerful free antivirus that will protect your computer adequately. With all of the freeware versions of software out, there is no reason to purchase an antivirus when you are using it for personal (rather than commercial) use.
1. Download Avast! Home Edition through the following link: http://www.pcmtechhelp.com/category/community-3/anti-malware/avast-home-suite/
2. Click ‘Run’ to run the installer.
3. Make sure to agree to the terms of service.
4. That’s it!
Installing Avast is just like installing any other piece of antivirus or regular software you have installed before. This software will protect you from viruses, but we will be going over a different piece of software in the upcoming videos which will show you how to remove spyware and adware from your machine. Stay tuned!
4. Optimize, Scan and Register Avast! Free Antivirus
Avast! Free Antivirus is one of the most popular anti-viruses on the market today. Remember, that just because it is one of the most popular it doesn’t mean it is the “best”. I make assumptions when walking users through these videos – one of them being that they would prefer ease of use and less intrusiveness over a little bit better protection. Avast! Free Antivirus’ settings can be modified to give very few instructions or intrusiveness.
Scanning and Registering Avast! Free Antivirus is extremely easy. Many people get intimidated by the word “Register” because they think there will be credit cards and authenticity required. The Avast software only requires that you enter your Name and E-mail address… that’s it! You don’t even need to go to your e-mail and grab a CD-Key when it is done, it registers on its own.
Disable Notifications on Avast! Free Antivirus
1. Open Avast! Free Antivirus
2. In the summary page, look for the section in the middle titled “Silent / Gaming Mode”
3. Select the “Turn on” button.
4. Choose the option “Turn on Permanently”
Scan Your Computer with Avast! Free Antivirus
1. Open Avast! Free Antivirus
2. Select ‘Scan’ From the Left Navigation
3. Click ‘Start’ on the Right Hand Side of ‘Full System Scan’
Register Avast! Free Antivirus
1. Open Avast! Free Antivirus
2. Select ‘Maintenance on the Left Navigation
3. Select ‘Registration’ on the Left Navigation
4. Select ‘Register Now’
5. Enter your Name and E-mail Address
6. Select’ Register’ under “Stay with Avast! Free Antivirus”
7. Enter your Name and E-mail address
8. Select “Register for Free License”
9. That’s it!
5. Run Malwarebytes Antimalware Malicious Software Removal on Windows 7
As you can see, working with the Avast! Free Antivirus software is extremely easy to use and after you have completed the three steps above there is very little you actually need to worry about when using this software. You may want to come back from time to time and run a “Quick Scan” just to make sure you haven’t caught any viruses.
Many people are under the assumption that in order to remove spyware and adware from their computer, they need to install fourty five thousands different pieces of software on them to make sure they are clean. The truth is one or two REALLY good pieces of anti-malware software is enough to take care of the most dangerous pieces of malware you might get. Malware, by the way, is “Malicious Software”. This is where Malwarebytes Antimalware comes in. This software is hands down the best free piece of antimalware software in the market today. If it doesn’t catch what you have, it would raise some red flags to me… and there is always the option to run it in safe mode if you have trouble removing certain malware that may be on your computer.
Running Malwarebytes is extremely easy. It is a stand alone scanner, so once you have installed it, it is just a matter of booting it up, running the updates and clicking ‘quick scan’. For those of you running it for the first time, I recommend doing the ‘full scan’. This will make sure your system is clean, but have patience, it may take up to two hours depending on how much stuff you have on your computer.
1. Download Malwarebytes through the following link: http://www.pcmtechhelp.com/category/community-3/anti-malware/malwarebytes-tool/
2. Run through the installer, making sure to agree to the terms of service.
3. At the end of the installation, leave the “update” box checked and uncheck the “open Malwarebytes”
4. Go to your desktop and open “Malwarebytes Antimalware”
5. Select the “Update” tab at the top (if you forgot to run updates), and select “Check for Updates”
6. Select “Full Scan” if this is your first time running it, otherwise select “Quick Scan”
7. If it finds something, click “Remove”, reboot if it asks you too.
8. If Malwarebytes finds something on “Quick Scan”, I recommend running a “Full Scan” after bootup.
9. That’s it!
This software completes our section on removing junk from your Windows 7 computer. Now that you are in a good position virus and spyware wise, we can move on to actually optimizing your Windows 7 PC. The reason these steps are essential is because all of the optimization in the world won’t help a computer that’s bogged down with viruses, trojans and spyware. So stay tuned!
Glary Utilities has been around for quite some time now. It is mostly known for it’s “one click maintenance”. We are, however, going to do something different with it in the upcoming videos. Firstly, we will run it’s one click maintenance and make sure the software is successfully installed. It is important to remember that these registry cleaners create a restore point, if for some reason you are having issues with your computer after you have run Glary Utilities, then it is probably a good idea to recover from the system restore point it created before you ran it.
6. Install and Run Glary Utilities System Maintenance Software on Windows 7
No registry repair software usually creates a “dramatic” speed increase. This is just a way to ensure your computer and operating system are running as well as they are supposed to. For that reason, there really isn’t a reason to run this software all the time. It is only necessary to maybe run it every month or every other month just to make sure you have removed all of the junk. What many people do not know about Glary Utilities, however, is that it has different “modules” which allow users to tweak their systems even more than the “one-click maintenance” allows. These features, when used properly, are actually more useful and powerful for making Windows 7 Faster.
1. Download Glary Utilities at the following link: http://www.pcmtechhelp.com/category/community-3/system-tuning/glary-utilities-system-tuning/
2. Click ‘Run’ to start the installation
3. After installing Glary Utilities, “open” it.
4. The default tab should be “one-click maintenance”, if not, select it.
5. Select “Scan for issues”
6. Once your computer has completed the scan, select “Fix issues”
7. Once all of your issues are complete, restart your computer.
8. That’s it!
7. Disable Startup Programs in Windows 7 using Glary Utilities
The one click maintenance on the Glary Utilities software is extremely easy and straightforward. That is typically why I recommend this software over other registry repair software packages. Of course, the fact that the software is free doesn’t hurt either. So this concludes the basic tweaking and adjusting portion of the Faster 7 series, now we can move on to actually making your operating system run faster. It may have taken awhile to get here, but it’s best to do these things in order. Stay tuned!
Today’s video goes over one of the most popular methods for speeding up any Windows operating system. Most videos attempt to use only this feature to make computers run faster, and rightly so. Modifying the Windows 7 Startup will definitely create a performance increase for the majority of computer users. Many individuals may have already done this step, if so, stay tuned anyways, there are many more methods than these standard ones to get the most out of your Windows 7 PC.
The Windows Startup is quite possibly one of the most mismanaged areas of the Windows operating systems. It is quite irritating that Microsoft would go through so much trouble to constantly annoy users when they try to run applications, yet when an application want’s to add itself to your windows startup, Windows doesn’t even bat an eye at it. So as a result, just about every application you install on your computer registers itself into you Windows startup – they think it creates the illusion of better service. In my opinion, it doesn’t create better service at all, if I want to run an application, I want to run it when I open it, not BEFORE I open it.
Sorry to vent too much frustration here, it is what it is, so lets fix it. Make sure to check back and monitor your Windows 7 startup quite frequently. Monitoring it is the only way to make sure you are keeping many applications from adding themselves back to your startup.
1. Download Glary Utilities at the following link: http://www.pcmtechhelp.com/category/community-3/system-tuning/glary-utilities-system-tuning/
2. Open Glary Utilities.
3. Select the ‘Modules’ tab.
4. Select ‘Optimize and Improve’
5. Open the ‘Startup Manager’
6. Sort all of your startup items by ‘Rating’
7. Uncheck any startup item that has red in its rating (in most cases it means it is unnecessary)
8. For items with no rating, make note of the “.exe” filename located under the ‘path’ section.
9. Open http://www.google.com
10. Search for the filename on Google (i.e. dellwebcam2.exe, yourfilename.exe, etc.)
11. Find out information on that particular process.
12. If determined to be useless, disable it from startup.
13. If you still cannot find information on it, leave it on startup, just in case.
14. That’s it!
Disabling startup items is extremely easy with the Glary Utilities. I looked for quite some time for an application that would help users decide whether or not they should keep an item running on startup. Personally, I hate to have the majority of things running on my own startup, so I disable a huge chunk of them. In most cases, it really doesn’t affect the performance of the program in question.
8. Disable Windows Search Indexing Service in Windows 7:
Today’s video goes over disabling a service that runs in the background of the Windows 7 operating system. Whether most people realize it or not, the Search Indexing Service constantly scans over the file system of the computer, looking for recently used files and modifications so that when the user clicks “Start” and searches for something, it will come up much quicker. For those of you who rarely use the search feature on their Windows 7 operating system or they are having issues with random slowdown from their processor getting overworked, disabling this service will allow for bit of a performance boost.
Now it is important to remember, disabling this service will also cause other services to stop working correctly. Namely, the search function does not function as accurately as it once did. So if you are even considering using the search feature, you should consider skipping over this step and moving directly to the next one. Just because you are trying to get your computer to run faster it doesn’t mean you have to sacrifice your ability to work efficiently on your computer. For example, you may save some processing power by disabling this service, but how much time are you going to waste searching for files?
As always, disabling or enabling services quite often depends on the circumstances and the user environment. This judgement is ultimately left to you. Disabling the Windows Search Indexing Service is just one method for speeding up your computer, there are a number of other ways to do this.
1. Click the “Start” button.
2. In the “Run” field, type “services.msc” without quotations and press enter.
3. Once your services list has opened, navigate to “Windows Search”
4. Right click on the service and select “Properties”
5. Under “Startup Type” select “Disabled”
6. Select “Apply”
7. Select “Ok”
8. In the upper left hand corner, make sure to “Stop” the service
9. That’s it!
If you find you have issues with other programs upon disabling this service simply go back into your services application and re-enable the service. Ensure you have selected “Automatic (Delayed)” as your option if you decide to re-enable the service. Thanks for stopping by and stay tuned for more Faster Windows 7 Tips!
9. Disable User Access Control (UAC) in Windows 7
Today in the Faster Windows 7 series we move forward with more tweaks that will help improve the speed of your operating system. Many of you have already made it through the first 8 steps, and most of those weren’t actually tweaking your operating system that much. In this step, we get rid of one of the most annoying aspects of the Windows 7 (and Vista, for that matter) operating system. User Account Control was implemented by Microsoft as an extra security precaution, although I don’t think it is very effective at all in doing so.
Think of it this way, if you were warned before opening 90 percent of things you know you can trust, and it becomes a habit just to click “allow”, what is to keep you from just clicking “allow” habitually the next time you are requested to do so? I highly doubt this UAC feature actually adds much in the way of security when it comes to 95% of individuals. If I am wrong about this, feel free to correct me. Not to mention I absolutely despise being notified by my computer regarding anything. It’s job is to listen to me, not tell me what to do.
1. Click on the ‘Start’ button
2. Select ‘Control Panel’
3. Select ‘User Accounts and Family Safety’
4. Select ‘User Accounts’
5. Select ‘Change User Account Control Settings’
6. Drag the slider down to ‘Never Notify’
7. Select ‘Ok’
8. Restart your computer
That’s it! There is not much else to it. You are on your way to a less intrusive Windows 7 operating system already. So stay tuned, there are plenty more Windows 7 Speed tips to come.
10. Disable Visual Effects (Not Aero) in Windows 7
As we continue this series we will be disabling more and more portions of the Windows 7 operating system so we can make it run faster. Some of these tweaks might not “catch your fancy” because, quite frankly, they keep Windows 7 from looking really nice and fancy. For those of you who don’t care about looks, you’ll have no problem disabling portions of your operating system such as this one.
Disabling visual effects (no, not the Aero Effects) in Windows 7 is extremely easy, and it is done the same as it is done in both Windows XP and Windows Vista. The nice feature about disabling these effects is you can still retain a good majority of them and individually de-select the ones you do not think are visually useful to you. You will understand more how this works when you follow the steps below.
The Windows 7 operating system, as powerful and efficient as it is, sometimes needs to be told not to enable some of its features. Right out of the box it is set up for the most visually pleasing experience. For the majority of people who have more than 3 gigabytes of RAM, this is great. However, for those users who upgraded their operating system to Windows 7 and still are only running one or two gigs, these visual effects can reign disaster on their performance.
1. On your desktop, right click on ‘computer’.
2. Select ‘Properties’.
3. Under control panel settings, Select ‘Advanced system settings’.
4. Make sure the ‘Advanced’ tab is selected
5. Under ‘performance’, select ‘settings…’
6. Select the radio button for ‘Adjust for best performance…’
7. To retain some Windows 7 beauty, scroll down to the bottom of the list and enable ‘Smooth Edging of Screen Fonts’, ‘Use Drop Shadows for Icon Labels on Desktop’ and ‘Use Visual Styles on Windows and Buttons’.
8. Select ‘Apply’
That’s it! You have successfully disabled a large chunk of visual effects that come enabled by default in the Windows 7 operating system. This should be a good beginning in making your Windows 7 operating system run faster than before. If you are one of those individuals who don’t care much for the visual effects anyways, make sure to disable ALL of the visual effects for even more of a performance increase. Stay tuned and thanks for stopping by.
11. Optimize Operating System Paging File on Windows 7
The paging file is an intimidating portion of the operating system. Most people don’t fully understand what “memory” or “RAM” is, let alone what it’s backup within the kernel operating system is. Paging file, despite it’s notorious reputation, is not that complicated. When your computer runs out of memory, it needs something it can fall back on. For the operating system, this is known as your paging file. The operating system sets aside hard drive space to handle multiple applications running simultaneously. Many people who lived before the era of quiet hard drives could really tell when their paging file was under full use, it was that really nasty crunching sound you would hear coming out of your box.
This isn’t to say all crunching sounds are your computer using your paging file, but when your computer is locking up and you hear a constant crunching, it is a typical symptom of running out of system memory. Think about it this way, your hard drive is a spinning disk with moving parts, it can only move so fast. Your real computer memory has non movable parts and has extremely quick access times. This is why your hard drive needs to work extra hard to play the part of memory. Not a good thing at all. My first recommendation, optimize your paging file, but still, if you need more memory, BUY SOME – it’s cheap.
All of that geeky tech talk aside, optimizing your operating system paging file on Windows 7 is not that difficult, and really only has one more step than your other Windows operating system counterparts.
1. Go to your ‘Desktop’
1. Go to your ‘Desktop’
2. Right click on ‘Computer’
3. Select ‘Properties’
4. Make note of the GB value of your ‘Installed Memory (RAM)’ category under ‘System’
5. Click on ‘Advanced system settings’ on the left hand bar.
6. Make sure the ‘advanced’ tab is selected.
7. Under ‘Performance’, select ‘Settings…’
8. Select the ‘Advanced’ tab again.
9. Under the ‘virtual memory’ section, select ‘Change…’
10. Uncheck ‘automatically manage paging file size for all drives’
11. Choose the ‘custom size’ radio button.
12. Before entering a value, select the ‘start’ button
13. In the search bar, type ‘calculator’ and press enter (or go to All Programs > Accessories > Calculator)
14. Once your calculator is open, enter ’1024′ and multiply it by the GB value of your ‘Installed Memory (RAM)’ you made note of earlier.
Note: For example, if you had 3 gigabytes, it would be ’1024 * 3 = 3072.
16. Now, multiply your new value (3072 in this case) by 1.5 to get your new paging file memory size (4608 in this case)
17. Return to ‘custom size’ and enter your new value in both the ‘Initial Size’ and ‘Maximum Size’ boxes.
18. Be sure to click ‘set’
19. Click ‘apply’
Whew! I know that seems like too many steps, but they are extremely easy to do. This tweak will keep windows from automatically adjusting your paging file, and using up resources in the background to do so. Stay tuned for more tips on speeding up your Windows 7 operating system.
12. Enable Write Caching on the Primary Hard Drive
Caching is an extremely intimidating word to anyone who has even looked at a computer before. It sounds like your computer is hanging on to some cash for you, which, as a computer, it doesn’t really make any sense. Caching isn’t a complicated topic though, in the computer world, all it really means is “temporarily storing” data so it can quickly have access to it later if it needs it. We “cache” things when we think they will reloaded often so we don’t have to go through the whole process of loading them over and over again.
In this video, you will learn how to enable write caching on the primary hard drive of your computer. Write caching stores data that needs to be written in your hard drive in a “holding pattern” while your hard drive writes it. This allows your computer to perform other system tasks before something has been “successfully” written to your hard drive. Now this description should make you a bit nervous, because as you know, if the data isn’t stored in your hard drive – isn’t there a risk of losing it? That’s where the inherent risk of write caching comes into play.
You see, if your data is in a “holding pattern” in system memory and it hasn’t been written to the hard drive and there is suddenly a power outage, then the memory is cleared and your data is not properly stored. This is why it is not recommended to enable write caching on the primary hard drive if you believe there may be sudden power outages causing your equipment to lose power. If you are comfortable with this added risk, then enabling write caching on the primary hard drive is a great way to get more disk performance out of your computer.
1. Go to your desktop.
2. Right click on ‘computer‘
3. Select ‘properties’
4. Under Control Panel Home, select ‘Device Manager’
5. Select the ‘drop down arrow’ next to the category of ‘disk drives’
6. Right click on the disk drive that is your primary hard drive
7. Select ‘properties’
8. Select ‘policies’
9. Check the box ‘Enable Write Caching on the Device’
10. Also check the box ‘turn off windows write-cache buffer flushing on the device’
11. Select ‘Ok’
That’s it! Now remember, you can’t blame any data loss on me, I did warn you and explain to you what can happen in the instance of a sudden power loss. If you are uncomfortable with this in any way I don’t recommend going through adding this feature. Also, as a side note, do not enable write caching on removable devices such as external flash drives or usb drives, you will risk data corruption if someone bumps the cable or unplugs it too early. Thanks for stopping by!
13. Set Power Settings to High Performance Mode on Windows 7
As we move along in the Faster 7 series and work on speeding up your operating system, you will find that not all tips apply to you. Do not fret, I have a whole catalog of speedup tips. In the instance that a tip does not apply to you, just make a mental note (for the future) and move on to the next Windows 7 speed tip. Windows 7 Performance Mode is built into the power management portion of the operating system. For many users who have laptops this feature comes set as “balanced” right after they have installed their operating systems.
Modifying the power settings to ‘Performance Mode’ will ensure your operating system will run top notch whether or not you have your computer plugged into an outlet. Many people think this setting just impacts their “sleep mode” and “hibernation” settings. In reality, power management for operating systems has become far more sophisticated and even cause modification in processor speeds and visual effects.
Personally, I do not use my laptop without it plugged into a wall, so this is definitely a feature I want to make sure is enabled.
1. Select the Windows 7 ‘Start Button’
1. Select the Windows 7 ‘Start Button’
2. Choose ‘Control Panel’
3. Select the ‘System and Security’ item
4. Halfway down, select ‘Power Options’
5. Under ‘Plans Shown on Battery Meter’, select ‘High performance’
6. If it does not exist under ‘Plans Shown on Battery Meter’, click the expansion arrow next to ‘Hide additional plans’
7. Select ‘High performance’
8. That’s it!
Now remember, this will greatly reduce your battery life if you are using a laptop that is not plugged in. If you are an individual who is always using their laptop away from a power outlet, this isn’t recommended for you. Thanks for stopping by, more tips to come!
14. Enable ReadyBoost on a Removable USB Flash Device:
ReadyBoost is a feature new to both Windows 7 and Windows Vista operating systems. Utilizing a high speed USB port, the computer can store information temporarily onto a separate USB device and access it quicker than from a hard drive. The theory behind ReadyBoost is utilizing a separate removable USB flash device as your “hard drive cache” instead of your hard drive. This makes sense for those of you who understand that a hard drive is slower than high speed flash drives.
Not all USB ports and USB flash devices support the ReadyBoost technology, and to be honest, although this is great for a speed boost, it certainly isn’t worth going out and purchasing a “ReadyBoost” enabled flash drive. This speed tip is one of those tips you follow if you have a USB flash drive lying around collecting dust, which most of us technology geeks have anyways.
You will also not be able to use the ReadyBoost function if you do not have USB 2.0 on your computer. Most computers that are capable of running Windows Vista and 7 were built long after 2.0 became a standard, so it would be surprising if your computer does not have ports of this speed.
1. Plug in your ‘USB Flash Device’
1. Plug in your ‘USB Flash Device’
2. Go to your ‘Desktop’
3. Double click on ‘Computer’
4. Locate the removable device on the list.
5. Right click on the ‘USB Flash Device’
6. Select ‘Properties’
7. Select the ‘ReadyBoost’ Tab
8. If your device does not support ReadyBoost, Windows will let you know at this point.
9. If your device does support ReadyBoost, use the ‘slider’ to specify how much of the flash devices memory you wish to use.
10. The more memory you allocate the better.
11. Select ‘Apply’
12. Select ‘Ok’
13. That’s it!
Now remember, the biggest performance increase for these ReadyBoost devices comes on lower memory systems. When your computer runs out of system memory, it typically needs to rely on your hard drive to swap data to and from your memory as your processor processes it. In this instance, it will be using your high speed USB device instead. Stay tuned for more speed tips!
15. Disable the Thumbnail Preview Feature in Windows 7
There are a large number of graphical effects enabled on the Windows 7 operating system right out of the box. It is important to weigh the costs and benefits of each one as we go through the Faster 7 series. There may be a number of tips users just simply do not want to do because they are too much of a fan of them. This may be one of those tips. As you know, when there is an image or video within one of your Windows 7 folder, the Windows 7 operating system automatically generates a thumbnail preview to be shown on the folder icon. This feature isn’t exactly essential, but it does chew up both processing power and memory to function.
For those who are used to the older Windows XP and Windows 2000 operating systems, you have no real need for this feature. For others, including myself, who find this feature extremely helpful, this would be a tough one to disable.
1. Go to your ‘Desktop’
1. Go to your ‘Desktop’
2. Double click on ‘Computer’
3. Select ‘Organize’ in the upper left hand corner.
4. Select ‘Folder and Search Options’
5. Select the ‘View’ Tab
6. Check the box titled ‘Always Show Icons, Never Thumbnails’
7. Uncheck the box titled ‘Display File Icon on Thumbnails’
8. Select ‘Apply’
9. Click ‘Ok’
10. That’s it!
Don’t get discouraged if each tip doesn’t give a huge performance increase. The purpose of each tip is to speed up your computer just a little bit more. Eventually, after going through the entire series of tips, your computer will be at peak performance. Stay tuned, there are plenty more tips to come.
16. Properly Disable Aero Effects and Themes Services on Windows 7:
There are a number of ways an individual can disable both the Aero Effects and Themes on the Windows 7 operating system. This video goes straight to the source of the themes by disabling the services directly. Many individuals will go through the desktop personalization, others through the computer properties window. Disabling the services instead of the effects will ensure the theme with not return without you enabling the service and also save processing power by not running a service that is no longer required.
Unfortunately, many individuals get it in their head that there is only one way to do this. This method is one of many, so if you find an alternative method to disable these services, but still get the same effect, simply stick with what you originally went with. The Windows 7 Aero Effects rely on a service called the “Desktop Window Manager Session Manager”, this service handles the transition from older software that only supports the older operating system themes into the new Aero Effects theme. Since we are planning on disabling Aero, we no longer need this service.
1. Click on the ‘Start Button’.
2. In the run box, type ‘services.msc’ and press enter.
3. When the list of services show up, scroll down to ‘Desktop Window Manager Session Manager’ and select it.
4. Click ‘Stop’ in the upper left hand corner to stop the service.
5. Right click on the ‘Desktop Window Manager Session Manager’ service.
6. Select ‘Properties’.
7. Change ‘Startup Type’ to ‘Disabled’.
8. Select ‘Apply’.
9. Click ‘Ok’.
10. Scroll down to ‘Themes’ and select it.
11. Click ‘Stop’ in the upper left hand corner to stop the service.
12. Right click on the ‘Themes’ service.
13. Select ‘Properties’.
14. Change ‘Startup Type’ to ‘Disabled’.
15. Select ‘Apply’.
16. Click ‘Ok’.
That’s it! You have successfully disabled the Aero Effects and Windows Themes for your operating system. This tip will give a very large performance boost in just about every hardware area including processor, graphics card and memory. Aero is a great tool, but it simply uses many resources. Remember, you can always enable the services again down the line if you change your mind.
17. Upgrading System Memory (RAM), Locating and Purchasing:
Locating System Memory, or RAM, for upgrading the Windows operating system used to be an intimidating process even for computer geeks. Thankfully, tools and system memory configurators have come a long way over the past five to ten years. Now, anyone can go to a memory configurator website and locate the exact specifications of their system memory within a minute or two. This video shows users exactly how to use one of the best memory configurators on the web today.
After using this configurator, users can find out all of the information about their system memory they need to go shopping for upgrades. Many individuals have preferences for certain vendors when it comes to purchasing RAM. Some are more comfortable walking into the store to purchase it, others are more comfortable purchasing online. In either case, with the information provided from the configurator, the user can go to whichever vendor he chooses to purchase memory.
Of course, The PCMichiana Tech Help Show recommends using Newegg.com for all of their hardware purchasing needs. Newegg.com has been around for years and has an amazing track record for shipping time, reliability and trustworthiness. Be careful which online vendors you choose to purchase from, you may save a few dollars on your memory, but a huge chunk of memory in the online market is actually forged.
Links Discussed in Video for Upgrading System Memory (RAM):
- Corsair Memory Finder: http://www.pcmtechhelp.com/category/community-3/networking-and-admin/memory-finder-networking-and-admin/
- Newegg: http://www.newegg.com
The process of installing system memory may also be intimidating to many people. It is important to remember, if you have purchased the proper memory, installing it is extremely easy, as the memory only goes into your memory slots one way!
18. Remove and Replace Background Image with Solid Color:
Many people ignore this tip because they feel it is “insignificant” or just plain unacceptable. Despite it’s lack of popularity, removing the background image from your desktop is an age old technique for freeing up some system memory (RAM) from your computer. Many people take a photo on their high definition cameras not realizing these images are taken at a massive resolution size. They copy and paste this image onto their computer and then set it as their desktop background. What happens is that image is loaded into system memory for display and stays there.
For those who have lower memory systems this is an excellent tip to have. Right out of the box, Windows 7 backgrounds are optimized for low memory usage, but if you are using a personal image as your background and you have not optimized it, it is probably a good idea to drop it. For those of you who do not know, an “optimized” image is an image that is typically configured as a “desktop wallpaper”. So if you downloaded your image from a website you are a fan of and they designated it a “desktop wallpaper”, it is likely the image is already optimized and you do not need to worry about removing it.
1. Right click on your ‘Desktop’
2. Select ‘Personalize’
3. Select ‘Desktop Background’
4. On the ‘Picture Location’ dropdown, select ‘Solid Colors’
5. Choose a color
6. Select ‘Save Changes’
7. That’s it!
Of course, removing background images completely always gives some form of performance increase. Even if your background image is optimized, loading a solid color puts less of a burden on the operating system.
19. Enable Multiple Processors on Startup Configuration
Right out of the packaging the Windows 7 operating system does not come configured to boot up with multiple processor cores. This means that users of multi-core processors are not utilizing the full potential of their processor when their computer boots up. Modifying the number of processors used on startup is an extremely easy thing to do and in many cases can shave a few seconds off of your startup time.
Unfortunately, if you do not have a multi-core processor this tip will not do you much good. If you are unsure of how many processor cores you have on your operating system, these steps will show you how many cores you actually have. Multiple processor cores allow tasks to be distributed to different sections, or “cores” of your processor so they can be processed simultaneously.
The processor is one of the most powerful aspects of a computer system, it is also the least likely to be bottlenecking your performance. For those who are struggling with memory or graphics card issues, this tip may help with startup, but will not give a significant boost to other performance areas.
1. Click the ‘Start Button’
2. Enter ‘msconfig’ into the run box.
3. Press ‘Enter’
4. Select the ‘Boot’ Tab
5. Select ‘Advanced Options’
6. Check the box titled “Number of processors”
7. Choose the maximum number of processors from the dropdown
8. Select ‘Ok’
9. Select ‘Apply’
10. That’s it!
Next time you reboot your computer there should be an increase in your startup time. A great way to test how much of an improvement you have made is to time your startup with a stopwatch before you make this change and then time it again after making it. Stay tuned for more Faster 7 speedup tips.
20. How To Disable CPU Core Parking For Dual And Quad Processors:
For those of you who are using laptops with Windows 7 or Vista installed, you may be disappointed to find out the dual, quad or octal core processor you invested in isn’t actually using all of the cores. That’s right… out of the box these operating systems might not fully enable the distribution of processes over the cores for certain system configurations. For the most part, these configurations are limited to laptops.
The reason for disabling multiple cores really comes down to energy consumption. The default power profiles set forth by Microsoft opt for an energy savings based configuration, even when the power settings are set to full performance. Personally, I find it rather obnoxious, as once I disabled core parking, I saw a significant increase in all of my processor intensive tasks.
1. Copy the following registry key entry between the brackets [ 0cc5b647-c1df-4637-891a-dec35c318583 ].
2. Select your start button.
3. In the search box, type ‘regedit’ and press enter.
4. Once your registry editor is open, select ‘Edit’ and ‘Find…’.
5. Paste the above registry key in the box and select ‘Find’.
6. Once it has located it, look for the keys on the right hand side labeled MinValue and MaxValue.
7. Double click on each value and make sure they are both set to ’0′.
8. Select ‘Edit’ and ‘Find Next…’.
9. Continue to replace MinValue and MaxValue for each entry until you have replaced them all.
10. Close the registry editor and shut down your computer.
11. Power the computer back up.
12. Core Parking should now be disabled.
To check whether or not your cores are parked simply press ctrl + alt + del and open the task manager. You can then select the ‘Performance’ tab and open the ‘Resource Monitor…’. Within the resource monitor, select the ‘CPU’ tab and look at the graphs on the right hand side. None of the CPUs should say, in text, that they are parked. If they do not, then your processor cores are not parked.
20 – 32. Additional Tweaks…:
For the remainder of the tweaks you should swing by the Faster 7 series, this video only consolidated the original 20, but there are still 12 tweaks available for performance increase. You can finish the series at the following location:








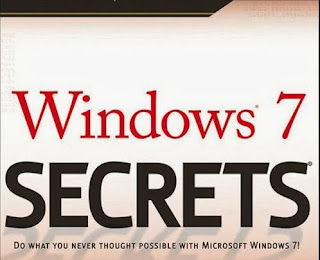


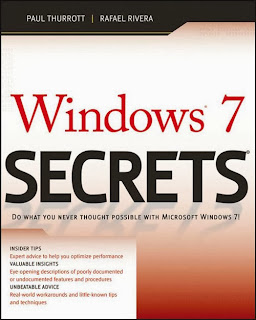.jpg)

%5B3%5D.jpg)