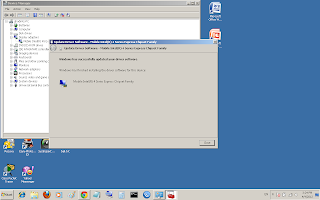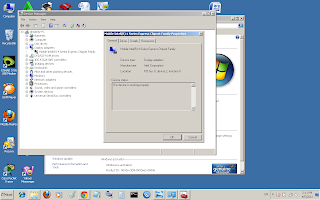Sistem Operasi merupakan jambatan antara sang Pengguna (User) dengan PC (baik secara Software mahupun Hardware). Interaksi antara Pengguna dengan Hardware atau Perkakasan pada PC, sangat penting kerana apabila terdapat gangguan dalam interaksi kita sebagai user pada Hardware yang ada pada PC, maka kita akan mengalami kesulitan untuk mengakses ataupun menggunakan Hardware tersebut. Software berfungsi untuk menghubungkan Hardware dengan Sistem Operasi adalah Driver (sila baca entri mengenai Pengertian Driver). Tanpa Driver, mungkin kita tidak akan dapat berinteraksi dan menggunakan suatu Hardware pada PC
- Mengapa Perlu Update Driver di Windows 7?
Ketika kita memasang (Fresh Pasang) Windows 7 pada PC kita, mungkin terdapat beberapa Hardware yang tidak dikenali oleh OS wndows 7 sehingga kita harus memasang / mengupdate Driver untuk Hardware tersebut. Kita dapat mengetahui Driver tersebut belum dipasang atau Driver yang tidak sesuai dengan melihat apakah ada Tanda Seru atau Tanda Tanya pada peranti tersebut di tingkap Device Manager Windows 7.
Setelah kita memasang Driver-Driver di Windows 7 pada PC kita, PC (sistem operasi) dapat mengesan Hardware atau Perkakasan kita. Tetapi, seiring berjalannya waktu mungkin kita akan merasakan prestasi Hardware kita kurang optimum atau terdapat Bug pada Driver Hardware kita sehingga menyebabkan Crash Untuk itulah kita perlu melakukan Update Driver pada Windows 7 kita.
Dari peragraf di atas, kita dapat simpulkan mengapa perlu melakukan Update Driver pada Windows 7:
- Mengenali Hardware yang baru oleh OS Windows 7
- Pengoptimuman prestasi Hardware pada PC
- "Menyembuhkan" bug yang terdapat pada Driver yang dipasang di Windows 7
- Mengurangkan kadar terjadinya Crash pada Hardware yang kita gunakan
- Apakah Melakukan Update Driver di Windows 7 Wajib Dilakukan?
Setiap vendor atau syarikat Hardware pasti menyediakan Driver untuk setiap produk-produknya. Kita boleh men-download Update Driver di Windows 7 pada website vendor Hardware tersebut atau melalui bantuan yang disediakan oleh perkhidmatan Update Driver Windows 7.
Dalam beberapa kes, terdapat Update Driver yang telah diberikan oleh suatu vendor Hardware yang malah memburukkan prestasi Hardware dan bahkan boleh merosakkan Hardware kita. Jadi, apabila kita telah cukup merasakan prestasi dari suatu Hardware, kita tidak wajib melakukan Update Driver pada Windows 7.
- Cara Update Driver di Windows 7
Terdapat cara yang dilakukan untuk dapat meng-update Driver di Windows 7 kita, seperti langsung download dan install Update Driver yang telah disediakan oleh vendor Hardware tersebut atau dengan menggunakan Update Driver pada Windows 7 kita. Kali ini, kita akan membincangkan cara yang kedua iaitu dengan menggunakan Update Driver pada Windows 7. Syarat untuk melakukannya hanya perlu sambungan Internet pada PC yang akan kita update Driver.
- Berikut langkah-langkah untuk Update Driver dengan menggunakan Update Driver di Windows 7:
Selanjutnya, Klik Device Manager maka akan muncul tab Device Manager. Dalam hal ini, saya ingin Update Driver pada peranti Display Adapter. Klik Tanda Panah Kecil untuk expand pilihannya lalu Klik pilihan Update Driver Software ....
Akan muncul tab baru. Klik pilihan Search Automatically for Updated Driver Software. Maka automatik sistem Windows 7 akan download dan install Update Driver yang kita inginkan. Tunggu hingga proses download dan pasang selesai. Dalam hal ini, kerana saya update Driver Display Adapter (VGA), akan ada proses perubahan resolusi monitor secara automatik. Tetapi, hal ini berlangsung sebentar dan resolusi monitor akan kembali seperti sediakala..
Setelah Update Driver selesai, Klik Close. Kemudian Restart PC agar Update Driver dapat diaplikasikan dengan baik.
Untuk memeriksa sama Driver sudah di-Update dengan baik dan benar, masuk ke Device Manager (Langkah Pertama), expand peranti yang kita Update Driver, Klik Kanan peranti tersebut kemudian Klik Properties dan pilih Tab Driver. Lihat pada medan Device Status apakah Driver sudah bekerja dengan baik atau belum.
Sebenarnya banyak cara yang boleh dilakukan untuk Update Driver di Windows 7 seperti menggunakan Software tambahan untuk melakukannya. Tetapi saya hanya ingin membincangkan mengenai Cara Update Driver di Windows 7 yang sudah disediakan oleh sistem operasi Windows 7 itu sendiri. :)